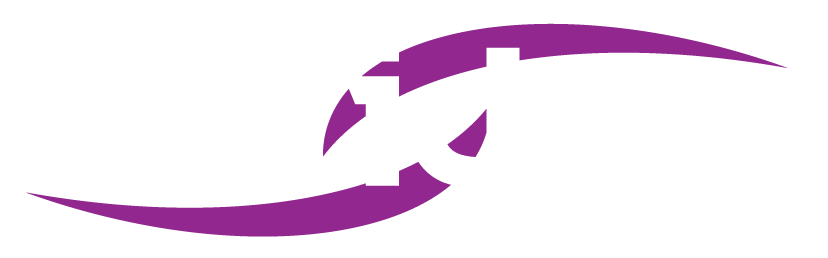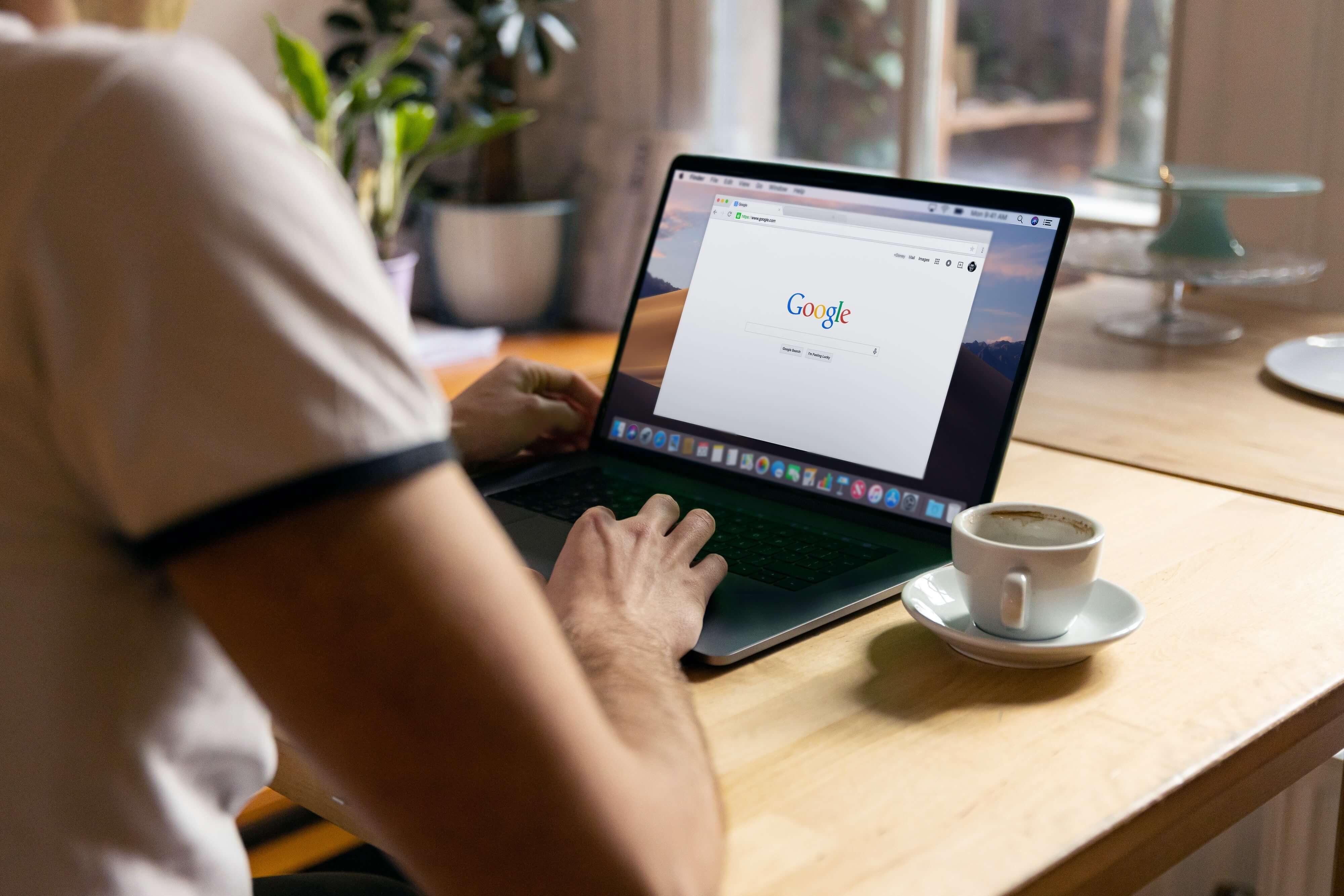Every second, Google introduces a substantial fraction of the world’s buyers to new products and retailers that might otherwise go unnoticed. Each and every hour. Every single day.
In fact, the search engine is the source of 36% of all product queries.Businesses who wish to be seen by customers as they shop online must first create a trustworthy online store. Using a website builder with comprehensive business features and a range of online store themes, merchants may do so without difficulty. Once a store is up and running, a good eCommerce marketing plan that emphasizes products throughout the whole purchase experience, including where buyers are most likely to conduct initial product research, can help it grow.
Below we are going to have a look at Google Shopping in more detail and some action you need to take to create your Google Merchant Center for selling on Google shopping:
What is Google Shopping?
Google Shopping is a dedicated product search engine from Google that allows users to search for, compare, and buy things directly from the inventory of thousands of online shops.
Google Shopping advertisements are part of the greater Google ad ecosystem, which includes search, displays, videos, and app ads. Google Shopping, like Google Search, offers both paid and free product listings, making it a significant marketing and sales tool for businesses of all kinds.
You’ve most likely seen Google Shopping’s product image carousels, which appear at the top of the search results for terms like “Christmas gifts” or “women’s boots.”
Businesses that offer products on Google Shopping have the choice of sending Google customers to their website or selling straight from Google (if in the United States) through Google’s commission-free “Buy on Google” program. In a moment, we’ll get into the specifics of this and other programs.
Google Adds Shops Section To Search Results – What Does This Mean For ECommerce Stores?
This week, Google added a new feature to its search results that makes it simple to shop for popular items.
When you search for phrases like “running shoes,” Google will now offer you a new area with popular products from businesses all across the internet. When looking for clothes, shoes, and accessories, this new section will appear.
Users can filter the results by style, department, and size when browsing the popular products area. Following the selection of a product, Google will display a list of sites where it may be purchased, allowing consumers to rapidly compare pricing.
Even without leaving the search results, you’ll be able to browse product reviews. Users will, however, have to go to a retailer’s website to buy the item they want.
Merchants are advised to set up product feeds in Google Merchant Center and apply the properly structured data markup to product pages to have their products surfaced in the popular products area.
This new feature, according to Google, will help shops get more organic visitors. It’ll be fascinating to see if this turns out to be the case, given that this function allows users to conduct a lot of browsing without ever leaving Google.
More customer experiences for shopping and discovering new items are being developed by Google, so expect more changes like this one in the near future.
Preparing Your Store For Google Shops
Firstly you need to make sure you have your Google Merchant Center and Google Shopping setup. You then need to go to your GMC account, click on the Growth tab, select Manage Programs, and then Shopping Actions.
Set up your shipping
You need to keep in mind two things:
- Your shipping configuration – Where Google collects the shipping fees after a purchase
- Your shipping model – Provides an estimated delivery date and shipping price to the customers
When setting up your shipping configuration you will be asked about the following:
- Shipping service name.
- Handling time.
- Order cutoff time.
- Transit time.
- Shipping rate.
Set up taxes
If you will using Shopping Actions in the US, you need to do your taxes through the payments service provider.
Select products to be listed
To add your products to Google Shopping Actions you need to go to the Google Action dashboard, search using different keywords to help you find the right categories that are supported by the Merchant Center, then assign your products to selected categories.
When you have done this, you can then select individual products and product categories that you want to move to your Shopping Actions. You are also able to move an entire catalogue. To start the process you need to click update on the top right-hand side of the channel.
Add branding assets
You have to add a circular merchant logo, favicon, and print logo in Shopping Actions. It’s also an option to make photo banners (highly recommended)
Google will assign your company a default logo during setup, which is acceptable at first, but you should create your own as soon as possible. Your page will stand out from the rest the more personalized it is.
Your assets must meet Google’s standards, which may be found here, in order to be accepted.
Go to your GMC account, select the tools button at the top, and select Business Information after all of your branding materials are complete. After that, go to Branding and pick Color and Logos for Shopping Actions from the dropdown menu.
Set up billing and payments
Your location will determine how this is set up.
If you’re in the United States, log in to your GMC account, select Growth from the left-hand menu, and then Manage Programs from the drop-down menu. Then, on the Buy on Google Program page, click Complete Interest Form. Click Save and Continue when you’re finished.
Fill in your business information
To complete your business information, go into your GMC account, select the tools icon, the select Business Information, About your Business. Any information you supply here will be visible to your customer, bare this in mind.
Add your customer service contact
Setting up a customer service contact allows Google to reach out to you if Google’s own customer support team has been unable to fix a customer’s issue.
To do so, go into your GMC account, click the tools icon, choose Buy on Google Setup, and under Program Settings, enter your customer support contact email.
Configure your marketing settings and privacy policy
At checkout, you can prompt customers to opt-in (or out) of your marketing emails using marketing settings.
Click the tools icon in your GMC account, select Buy on Google Setup, and then click Settings. After that, go to Marketing Settings and select your marketing email option, as well as your privacy policy URL, before clicking Save.
Add a return policy
You can have multiple return policies in Shopping Actions, which you can allocate to different product categories, for example. However, the first policy is the default, which means it will be implemented automatically if the return policy property of an item is left blank or cannot be found.
Go to your GMC account, select the tools button, and then choose Shipping and Returns from the drop-down menu. After that, go to the Return Policies tab, click the plus (+) button, and then follow the on-screen instructions. Include your return address.
Conclusion
Now is the time to start making sure your eCommerce store is prepared to work with Google Shops. This Google Shops guide is a fantastic place to start, but you should continue your research and read blogs that keep you up to date on how the developing marketplace is changing.